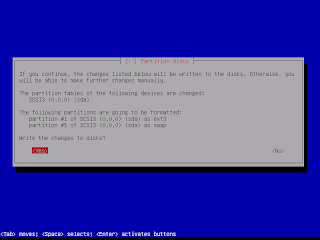Konfigurasi DNS Server di Debian 6 Squeeze
Fungsi DNS ini sangatlah penting untuk internet, karena dengan adanya Domain Name System ini, kita dimudahkan dengan banyak hal. Salah satunya adalah kemudahan menghafal sebuah nama host daripada sebuah alamat IP.
Install vim :
#apt-get install vim
Jika sudah, mulailah setting DNS Server :
1. Install pack DNS server terlebih dahulu.
root@gratisanterbaik:# apt-get install bind9
2. Masuk ke direktori Bind.
root@gratisanterbaik:# cd /etc/bind
3. Lihat semua file atau data yang ada di direktori bind.
root@gratisanterbaik:/etc/bind# ls
bind.keys db.empty named.conf.default-zones zones.rfd1918
db.0 db.local named.conf.local
db.127 db.root named.conf.options
db.255 named.conf rndc.key
4. Lakukan konfigurasi dengan memasukkan perintah :
root@gratisanterbaik:/etc/bind# vim named.conf.default-zones
// prime the server with knowledge of the root servers
zone "." {
type hint;
file "/etc/bind/db.root";
};
// be authoritative for the localhost forward and reverse zones, and for
// broadcast zones as per RFC 1912
zone "localhost" {
type master;
file "/etc/bind/db.local";
};
zone "127.in-addr.arpa" {
type master;
file "/etc/bind/db.127";
};
zone "0.in-addr.arpa" {
type master;
file "/etc/bind/db.0";
};
zone "255.in-addr.arpa" {
type master;
file "/etc/bind/db.255";
};
Ubah scriptnya dari :
zone "localhost" {
type master;file "/etc/bind/db.local";
};
zone "127.in-addr.arpa" {
type master;
file "/etc/bind/db.127";
};
Menjadi :
zone "gratisanterbaik.com" {
type master;file "db.sandi";
};
zone "192.in-addr.arpa" {
type master;
file "db.192";
};
Lalu save dengan "Ctrl+C" ":w" dan "Enter".
5. Copy/salin db.127 dan db.local dengan perintah :
root@gratisanterbaik:/etc/bind# cp db.127 db.192
root@gratisanterbaik:/etc/bind# cp db.local db.sandi
6. Pindahkan hasil salinan tersebut ke direktori /var/chache/bind dengan memasukkan perintah :
root@gratisanterbaik:/etc/bind# mv db.192 db.sandi /var/chache/bind
7. Masuk ke direktori /var/cache/bind dan lihat hasilnya.
root@gratisanterbaik:/etc/bind# cd /var/cache/bind
root@gratisanterbaik:/var/cache/bind# ls
db.192 db.sandi
8. Edit file db.192
root@gratisanterbaik:/var/cache/bind# vim db.192
;
; BIND reverse data file for local loopback interface;
$TTL 604800
@ IN SOA localhost. root.localhost. (
1 ; Serial
604800 ; Refresh
86400 ; Retry
2419200 ; Expire
604800 ) ; Negative Cache TTL
;@ IN NS localhost.
1.0.0 IN PTR localhost.
Ubah script diatas menjadi :
;
; BIND reverse data file for local loopback interface;
$TTL 604800
@ IN SOA gratisanterbaik.com. root.gratisanterbaik.com. (
1 ; Serial
604800 ; Refresh
86400 ; Retry
2419200 ; Expire
604800 ) ; Negative Cache TTL
;@ IN NS gratisanterbaik.com.
168.2.50 IN PTR gratisanterbaik.com.
Lalu save dengan "Ctrl+C" ":w" dan "Enter".
9. Edit file db.sandi
root@gratisanterbaik:/var/cache/bind# vim db.sandi
;
; BIND data file for local loopback interface
;
$TTL 604800
@ IN SOA localhost. root.localhost. (
1 ; Serial
604800 ; Refresh
86400 ; Retry
2419200 ; Expire
604800 ) ; Negative Cache TTL
;
@ IN NS localhost.
@ IN A 127.0.0.0
; BIND data file for local loopback interface
;
$TTL 604800
@ IN SOA localhost. root.localhost. (
1 ; Serial
604800 ; Refresh
86400 ; Retry
2419200 ; Expire
604800 ) ; Negative Cache TTL
;
@ IN NS localhost.
@ IN A 127.0.0.0
Ubah script diatas menjadi :
;
; BIND data file for local loopback interface;
$TTL 604800
@ IN SOA gratisanterbaik.com. root.gratisanterbaik.com. (
2 ; Serial
604800 ; Refresh
86400 ; Retry
2419200 ; Expire
604800 ) ; Negative Cache TTL
;
@ IN NS gratisanterbaik.com.
@ IN A 192.168.2.50 <<< IP address
www IN A 192.168.2.50 <<< IP address
Lalu save dengan "Ctrl+C" ":w" dan "Enter".
10. Masuk ke resolv.conf
root@gratisanterbaik:/var/cache/bind# vim /etc/resolv.conf
Masukkan :
domainserver gratisanterbaik.com
nameserver 192.168.2.50
search domain gratisanterbaik.com
Lalu Save.
11. Lakukan restart Bind
root@gratisanterbaik:/var/cache/bind# vim /etc/resolv.conf
Masukkan :
domainserver gratisanterbaik.com
nameserver 192.168.2.50
search domain gratisanterbaik.com
Lalu Save.
11. Lakukan restart Bind
root@gratisanterbaik:/var/cache/bind# /etc/init.d/bind9 restart
12. Install pack DNS Server yang lainnya.
root@gratisanterbaik:/var/cache/bind# apt-get install apache2 php5
13. Cek konfigurasi apakah sudah berhasil atau belum.
root@gratisanterbaik:/var/cache/bind# nslookup gratisanterbaik.com
Server: 192.168.2.50
Address: 192.168.2.50#53
Name: gratisanterbaik.com
Address: 192.168.2.50
14. Jika sudah seperti diatas, maka konfigurasi DNS berhasil.
15. Untuk memastikan cek di web browser dan masukkan domain gratisanterbaik.com , jikaterdapat bacaan "It Works" maka konfigurasi DNS anda telah berhasil.